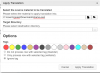- Jan 2, 2018
- 4,273
- 25,966
Silentce's Beginners Guide to Translating RPGM
Preface:
Hello everyone, For those of you who don't know I am Silentce, For the past year+ I have been active on the forum producing translations for a few RPGMaker games, as well as bug fixes for many MTLs and some commercial releases for RPGM. If you play many RPG Maker games you have probably seen post in the thread at least once or twice. I often receive messages from would be translators asking for advice on creating their first translation as well as users who have never translated a game before and wish to learn how to start. My hopes is with this guide I can help would be translators and users who only know how to run a game script through Translator++ to understand my process when translating / bug fixing and apply that to create a better translation, or at the very least a better MTL translation with less errors. I am not a master at doing this so my process might seem tedious, or even weird to some, and hey their might be better ways and if there are feel free to share them! My hopes in creating this are to help other understand how I do things and maybe give them an idea of what they can do to make your translations better. So without further ado, let's get into the guide.
1: Getting Started:
So lets start by assuming you have a game in mind that you really want to create a translation for, but you don't even know what you need to start going through and translating the game. Well this section will go over the tools you will need to translate your first game. Please note although not all tools I will list are mandatory, I recommend having them installed and being comfortable with using them as you never know when you may find yourself in a situation where one tool will not work for you or the tool you are using does not have the means to translate everything (For example many of you I am sure have heard of translator++ and may have used it. There are many things translator++ cannot do leaving your translation incomplete if you use it exclusively). Here is what you should download in my opinion to be prepared for any situation when translating:
Preface:
Hello everyone, For those of you who don't know I am Silentce, For the past year+ I have been active on the forum producing translations for a few RPGMaker games, as well as bug fixes for many MTLs and some commercial releases for RPGM. If you play many RPG Maker games you have probably seen post in the thread at least once or twice. I often receive messages from would be translators asking for advice on creating their first translation as well as users who have never translated a game before and wish to learn how to start. My hopes is with this guide I can help would be translators and users who only know how to run a game script through Translator++ to understand my process when translating / bug fixing and apply that to create a better translation, or at the very least a better MTL translation with less errors. I am not a master at doing this so my process might seem tedious, or even weird to some, and hey their might be better ways and if there are feel free to share them! My hopes in creating this are to help other understand how I do things and maybe give them an idea of what they can do to make your translations better. So without further ado, let's get into the guide.
1: Getting Started:
So lets start by assuming you have a game in mind that you really want to create a translation for, but you don't even know what you need to start going through and translating the game. Well this section will go over the tools you will need to translate your first game. Please note although not all tools I will list are mandatory, I recommend having them installed and being comfortable with using them as you never know when you may find yourself in a situation where one tool will not work for you or the tool you are using does not have the means to translate everything (For example many of you I am sure have heard of translator++ and may have used it. There are many things translator++ cannot do leaving your translation incomplete if you use it exclusively). Here is what you should download in my opinion to be prepared for any situation when translating:
You don't have permission to view the spoiler content.
Log in or register now.
2: Extracting Game Files:
Now that you have the tools you are going to need, let's start going through how to use them from the beginning. Assuming the game files have not yet been extracted, the first step you are going to need to take is unpacking the game files so you can work with them. I will break this section into the 2 most common engines used by RPGM in recent years: RPGM VX ACE and RPGM MV.
2A: How to tell which engine the game is using.
Before you start doing anything you need to know what engine the game is using, as each engine operates a bit differently and can tell you a bit of information about what to expect. For instance RPGM MV and later use plugins to streamline many tasks in the game (like word wrapping and custom menus) while VX ACE and older engines do not (word wrap an custom UI may be handled by scripts instead). Also if you plan on using the actual RPG Maker software you definitely want to know what engine the game is using. Below are some examples of how the average game directory may look with the engines:
You don't have permission to view the spoiler content.
Log in or register now.
You don't have permission to view the spoiler content.
Log in or register now.
You don't have permission to view the spoiler content.
Log in or register now.
Now that you can identify the differences between the game directory for various engines. Let's talk about how to decrypt and extract the game files for translation.
How to decrypt: RPG Maker VX ACE / VX / XP
You don't have permission to view the spoiler content.
Log in or register now.
How to decrypt: RPG Maker MV
You don't have permission to view the spoiler content.
Log in or register now.
Once you have decrypted the game files and the game is playable in it's encrypted form, you are finally ready to get to the real work: translating the game
3: Translating the game
So now let's talk about the biggest part of the process. Actually translating the game. There are two primary ways to do the bulk of the work for a translation and they are mostly similar barring a few differences. The first way would be using the RPG maker engine itself to edit the game files. The second way is using Translator ++ to edit game files. We will take some time to cover both methods. keep in mind there are more ways then this to translate. Some users do all of their work through notepad++ as an example. The important thing here is to cover what I consider the easiest methods to get started. As you get more experienced you may find new ways to get the job done. The steps I provide are also not absolute, in your efforts to translate you may come across text that is more difficult to translate then others, your game may have more scripts then others as well. This guide will be a general overview to the process as I cannot possible go through every possible scenario. I will highlight the how and the most common points where an issue can occur. The golden rule is "translate only what hte player sees and touch nothing else." If you miss something on your initial pass you can always go back and translate it later. So without further ado let's get started.
3a: Translating using RPG Maker MV / VXAce engine
So this section will over a step by step guide on the basics of starting and completing the bulk of a translation exclusively using RPG Maker VX Ace / MV. in a step by step guide.
- The first thing you are going to need to do trick RPGM into letting you edit the game files. Generally when you create a game in the engine you have a project file. Now, we didn't create the game we are translating so we do not have our own project file for the game. However, we can trick RPGM into thinking we do. The ways to do this are exactly the same minus one step between MV and VXAce. We will take a brief moment to discuss how to accomplish this with both engines.
- Creating a project file to utilize for VXAce:
- First, we need to open a brand new project file in RPGM VXAce, you can do this by starting the program and then going to File > New Project. On the New project screen, You can leave everything as is but I would recommend moving the project file to your desktop so you can find it easily. After this select okay.
- Once the program has created a default project you can close the program. Once you've done that, find your new project you created and look for this files
 . Locate this file and place it directly into the game directory( if you didn't place it on the desktop, it will be found here: Documents > RPGM VXAce) for the game you want to translate and double click it. This will open the games files and allow you to edit it in engine.
. Locate this file and place it directly into the game directory( if you didn't place it on the desktop, it will be found here: Documents > RPGM VXAce) for the game you want to translate and double click it. This will open the games files and allow you to edit it in engine.
- Creating a project file to utilize for MV:
- The steps to create a project file are going to be identical to the steps above to for RPGM VXAce (File > New project > select location to create file.)
- Once you have created the project file you will need to find the location of the project file. This is why I recommend placing it on the desktop. ( The file can be found in documents > Games by default). once you find the project file that looks like this:
 . however, instead of placing the file in the game directory, you are must move the file into the"www" folder. If you do not when you launch the project file it will tell you it cannot find actors.json.
. however, instead of placing the file in the game directory, you are must move the file into the"www" folder. If you do not when you launch the project file it will tell you it cannot find actors.json.
- Now that we have created a project file created and placed in the correct location, we can start translating. First open the project file for the game you want to translate and you should be brought to a screen like this:
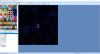 . You should be able to see the games resources now. Including the mapfile. **NOTE** when opening RPGM MV projects there is a very high possibility you will see a screen like this when you open the project:
. You should be able to see the games resources now. Including the mapfile. **NOTE** when opening RPGM MV projects there is a very high possibility you will see a screen like this when you open the project:
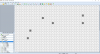 . This happens because the image files are still encrypted and cannot be viewed. In order to fix this you will need to manually decrypt the ALL image files. This is not necessary to translate the game as you can still see and access the map events, however you might prefer to see everything the map files as you work. In this case we will be going over how to turn off the encryption for images / audio in MV a bit later.
. This happens because the image files are still encrypted and cannot be viewed. In order to fix this you will need to manually decrypt the ALL image files. This is not necessary to translate the game as you can still see and access the map events, however you might prefer to see everything the map files as you work. In this case we will be going over how to turn off the encryption for images / audio in MV a bit later. - From here I usually start with translating the database entries for a game. To access the database select the following: Tools > Database. Once you have access the database you will see a screen like this:
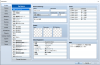 ( the screenshot is for MV, the data will basically be the same but look different in VXAce).
( the screenshot is for MV, the data will basically be the same but look different in VXAce). - Now that you've accessed the database you can start translating. The easiest way for a newbie with no knowledge of Japanese to do when translating, is to copy the entry and translating with the assistance of the translator of your choice. After you have received a result, just replace the entry on RPGM with your results. it is that easy.
- Now sometimes you may see entries that look like this:
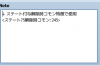 these are commonly scripts and SHOULD NOT be translated. If you see something that looks like this or computer code, you should refrain from translating it. In most cases this will break features of your game.
these are commonly scripts and SHOULD NOT be translated. If you see something that looks like this or computer code, you should refrain from translating it. In most cases this will break features of your game. - You may have also noticed on this screen there are other entries untranslated under Class, initial equipment, etc. Most of these will be translated on other tabs so if you see something in a drop down box, like what is shown here:
 odds are you will be getting to it eventually. Take your time going through Each tab translating things as you go. Pay special attention to information in notes ensuring you are only translating information that will be displayed and NOT scripts. If you are unsure if something needs to be translated or not, it is better to leave it untranslated until near the end of your project.
odds are you will be getting to it eventually. Take your time going through Each tab translating things as you go. Pay special attention to information in notes ensuring you are only translating information that will be displayed and NOT scripts. If you are unsure if something needs to be translated or not, it is better to leave it untranslated until near the end of your project. - The last thing I want to cover in Databases is the commonevents tab. This is where THE BULK of all translation takes place. Most event dialog can be found here however, not all common events need to be translated. You are going to want to go through each event and look for text dialog calls such as these:
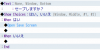 and
and
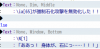 .
. - once you have found text that needs to be translated you are going to need to edit the file. This can be done by right clicking on the line labeled "text" and select edit. When you have you'll be taken to a screen that looks like this:
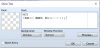 . From here you can edit the text manually, or with the translation software of your choice. Pay special attention to scripting tags like \n[1] and ensure you leave these as they are. The goal is to only edit the text that is displayed leaving the games code untouched.
. From here you can edit the text manually, or with the translation software of your choice. Pay special attention to scripting tags like \n[1] and ensure you leave these as they are. The goal is to only edit the text that is displayed leaving the games code untouched. - Once you've finished your editing the text box you want to select the preview button to see your results as the game will display it. This is one of the best parts of translating using RPGM. while editing you may have noticed the dotted line on the text box. This denotes how far before you risk the text going off the screen. You can sometimes go past the line and not risk the text overflowing but It is a good practice to check your text before you confirm the change. when you select preview you should see something like this:
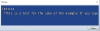 . I'm sure if you've played an MTL you've seen games like this before huh. If the MTL creator had only used the engine they could of seen this problem before releasing their translation. it is simple to avoid this, if you are getting towards the end of the line, just hit enter and do a line break. If you're box is getting full, you might want to look into editing your translation a bit to make it fit (such as using smaller words or less wordy sentences when you can.) For the example I have edited my initial text so it fits on the screen.
. I'm sure if you've played an MTL you've seen games like this before huh. If the MTL creator had only used the engine they could of seen this problem before releasing their translation. it is simple to avoid this, if you are getting towards the end of the line, just hit enter and do a line break. If you're box is getting full, you might want to look into editing your translation a bit to make it fit (such as using smaller words or less wordy sentences when you can.) For the example I have edited my initial text so it fits on the screen.
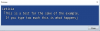
- Once you have finished translating all the lines of dialog in the database, the last part of the translation is going to be the map events. to do this, you simply need to go to the map of your choice. I usually start from top to bottom and double click on each event and translate all relevant lines. This honestly can get quite tedious so alternative if you like you could always instead translate the text using a word processor such as Notepad++ to go through the code and translate and edit the file directly. this is a bit less tedious in my opinion.
3b: Translating using Translator ++
This section will cover translation using T++. Although I strongly recommend against using this program, I understand most users will more prefer this method.
This section will cover translation using T++. Although I strongly recommend against using this program, I understand most users will more prefer this method.
- The first thing we need to do when using T++ is import the games resources into the program. to do this first you must open Translator++ then go to "start new project"
- After selecting start new project, depending on what version of t++ you use, you may be asked to select the game engine you are using. Select the first choice "RPG Maker, and Wolf RPG Editor Games.
- Next select "select executable from the file of your game" this will open a browser window and you will be required to select the game.exe for the game you wish to work on.
- Once you have selected the game you wish to work on, the game will be imported into T++. once you have completed this you will see a screen like this denoting the import was complete:
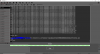 If you do not see this but rather an error or the program hangs while importing I would recommend using a different version of the program or seeking assistance by asking about the error on the appropriate forum thread for T++. Select close at the bottom of the screen to continue.
If you do not see this but rather an error or the program hangs while importing I would recommend using a different version of the program or seeking assistance by asking about the error on the appropriate forum thread for T++. Select close at the bottom of the screen to continue. - From here, you will see all the files for the game on the left hand side of the screen. Start with actors and begin to translate each entry or copy and paste the text into the online translator of your choice. You should ignore translating files such as Scripts and Animations as doing so either serves no purpose, or will more then likely break your game. You can paste your results into any column to the right of the original text. Just be aware the results that will be exported will always be those the furthest right.
- During your translating you may come across scripts that will look much like this:
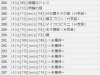 . You should be very careful when working with these scripts as anything as simple as space, or a incorrect character can cause issues with your game. Translate only the text while keeping the scripting in tact. Like so:
. You should be very careful when working with these scripts as anything as simple as space, or a incorrect character can cause issues with your game. Translate only the text while keeping the scripting in tact. Like so:
 . There are many different examples of scripts utilized by RPGM. It is important to take great care in ensuring you are keeping them intact as stated earlier any space or typo will break the game.
. There are many different examples of scripts utilized by RPGM. It is important to take great care in ensuring you are keeping them intact as stated earlier any space or typo will break the game. - After completing translation for your game you will need to export your changes back into the game. this can be done by going to "export project" the button for this looks like so
 . You will be given a choice on how to export. I recommend exporting as game patch to a predetermined folder, or exporting as zip. sometimes zip does not work so in those cases just default to exporting as game patch.
. You will be given a choice on how to export. I recommend exporting as game patch to a predetermined folder, or exporting as zip. sometimes zip does not work so in those cases just default to exporting as game patch. - Once you have finished exporting, go into the destination folder for your patch and overwrite the files for the translation with the files to your game.
4: The finishing Touches
So you finished the bulk of your translation or at least you know how to. So what's next? Well there are a few things you can do to improve upon what you already have. Maybe you exported your translation and notice you have text rolling off the textbox, or there are parts of the game that aren't translated because they are images. You could leave it as is yes, but if you've actually forsaken Batch translation and tried to do things the way I've detailed why not go the extra mile I say.
How to Apply word wrap scripts:
This is my bread and butter, the totally simple things that most people forget and that makes all the difference. There is little more detracting from a game then watching half the text run off the screen. Even if you made the best translation, what is the point if half of it isn't able to be read? With the following simple steps you can easily implement word wrap for most games. ** NOTE ** Although adding wordwrap to your game can be done without The game engine it is much more tedious and unless you are comfortable with editing files in notepad I suggest you use the engine!**
- Apply wordwrap to VX ACE:
- Open your games project file and go to Tools > script editor. (If you do NOT have a project file nor know how to make one. Please review Step3a "translating using RPGM VXAce / MV)
- Inside script editor you want to scroll down until you find a script named "Window_selectable" and right click on it and select Insert This will create a blank entry.
- Next you want to go to the following page:You must be registered to see the links. here you will find the word wrap script I use regularly. Copy it to notepad and save it so you have it whenever you need it.
- Now go back to RPGM VXAce and name your blank entry "Word_Wrap" without the quotes. Inside the blank box to your right past the entire word wrap script into the box and Apply then Okay, then save the project.
- Test your games. If you know areas where Textoverflow occurs test them. If the game refuses to launch you probably did something wrong so repaste in the script or if it refuses to work remove it entirely.
- Applying Wordwrap to RPGM MV:
- Applying wordwrap in MV is a bit more difficult but fairly simple. MV uses plugins to accomplish word wrap as well as many other cool things. So in order to setup wordwrap, you need a plugin to do it. Luckily for you I have one that does the job pretty well that I've included in the thread. View attachment YEP_MessageCore.rar Download YEPMessagecore.rar included in this thread and unpack it
- Once you have this plugin you are going to need to put it in the right place. Navigate to the directory for your game labeled *Game folder*/www/js/plugins and place the file (mot the rar but the js file) in this folder.
- Now once we have it in the right place we need to turn it on. To do this we need to go into your RPGM MV project file (Again if you don't know how to make one check Step3a "translating using RPGM VXAce / MV).
- inside your MV project go to "Tools > Plugin Manager..."
- Inside the plugin manager, you'll need to go to the bottom of the list to the first line of white space and double-click. (sometimes you will need to scroll down more once you hit the bottom to get the line to show up.)
- one you have double-clicked a window should appear that looks like this:
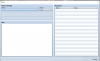 . under name there is a long dropdown box with many choices. You want to look for "YEP Message core" on the list. select it.
. under name there is a long dropdown box with many choices. You want to look for "YEP Message core" on the list. select it. - Once you select it the above screen should change and look like this:
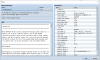 . From here you should see many options on the right. The ones we care about are "word wrapping, description wrapping, Word wrap space, and tight wrapping." I usually turn them all on (which you can do by double clicking on the entry on the right and changing the value) or if I get bad results in testing turn on a combination of them ; It varies game to game. Clicking on the value will also give you a description of what it does if you are curious. Some games none of them will work and in those cases you can still utilize the plugin by changing the font size to fit the box better. This is done by changing the value under "font size"
. From here you should see many options on the right. The ones we care about are "word wrapping, description wrapping, Word wrap space, and tight wrapping." I usually turn them all on (which you can do by double clicking on the entry on the right and changing the value) or if I get bad results in testing turn on a combination of them ; It varies game to game. Clicking on the value will also give you a description of what it does if you are curious. Some games none of them will work and in those cases you can still utilize the plugin by changing the font size to fit the box better. This is done by changing the value under "font size" - Once you have made the changes you desire. Click okay, then apply and save the changes.
- After saving test the game to see if it is the way you want it and make adjustments as needed. ** NOTE ** there is a playtest option in RPGM you can use but be aware the word wrap plugin fucks with that very often. So you don't want to test that way.
Translating UI values using Plugins ( RPGM MV ONLY)
You may notice that some games after translating some games that certain values are not translated no matter what you do. Usually values for H status screens. In these cases you will need to find the value in the plugin this can be done in a few ways. I am going to cover 2 of them here:
You may notice that some games after translating some games that certain values are not translated no matter what you do. Usually values for H status screens. In these cases you will need to find the value in the plugin this can be done in a few ways. I am going to cover 2 of them here:
- Translating UI values using RPGM MV:
- First you're going to want to open your project file and go to Tools > Plugin manager.
- From the plugin manager you are going to search for the plugin you want to edit. This can be difficult if you don't know which one the value is in. In this case you can look for common plugins such as CBR_Erostatus_main and CBR_Erostatus_1 as examples. You may need to look through many or all of the plugins with this method to locate all the values.
- Once you have found the values you wish to edit, you can edit them by double clicking on the value and changing it.
- If you don't know which values to change. there is no shame in looking through all the plugin values manually until you find the one you want to translate.
- After making changes click okay, then apply and save your changes.
- Translating Values through Notepad++
- This is the easier of the two in my opinion. First locate plugins.js in the game directory. This can be found usually under www/js
- once you have found the plugins.js file open it with notepad++
- once inside use a CTRL + F to find the text you are looking to translate and change the value.
5. CONCLUSION:
So that's it, With this you should have an idea of some of the basics that go into translating and going beyond MTL. Is there more I haven't covered? Yeah, quite a bit and a lot of these are one offs you learn alone the way. Did I miss something? Probably, but my hopes is to update this based on suggestions and feedback. Thank you for taking the time to read this monster of a post and I hope the stuff I've learned serves you well.
~ or join us in
You must be registered to see the links
~
Last edited by a moderator: